- Macbook Pro Cleaner Free Downloads
- Clean My Macbook Pro Free
- Free Macbook Cleaner App
- Apple Macbook Pro Cleaner
- Macbook Pro Cleaner Free Download Malwarebytes
Cleaner Pro is TOTALLY FREE and offers clean up your address book, delete duplicated contacts and upgrade the safety of your contacts with our app. Think you are a well-organized person? Try out Cleaner Pro, the results may surprise you! Macbook pro cleaner free download - Apple MacBook Pro Software Update, Apple MacBook Air and MacBook Pro Update, MacBook Pro ColorFix, and many more programs.
With continuous wear and tear, your Mac takes a lot of beating. Over a period of time, it takes forever even to perform small tasks. This is when we wonder how to speed up MacBook pro. The reason for the slow performance of your MacBook Pro could be many. If you are bugged by how to make MacBook Pro faster, you are at the right place. Here are some of the best ways to increase the efficiency of your MacBook Pro.
- Download CleanMyMac X for free. CleanMyMac X is a go-to utility that cleans, protects, and brings fresh power to your Mac. Use it everyday to free up GBs of space, remove malware, and monitor the health of your macOS. Download it for your MacBook or iMac now!
- Ilife 11 Download Dmg Free Cache Cleaner Mac Dr Cleaner Mac App Store Dmg Productions Reviews Dmg B15 Plus Mcafee Mac Download. Download Airplay For Macbook Pro Free.
How to Speed up MacBook Pro: Top Tips and Tricks
There are some tricks that every MacBook Pro user must have up their sleeves to make their Mac glide –
1. Let Not The Cache Cash on Your System
What is System Cache?
The activities that you perform on your Mac are stored in the system cache and system log files. They don’t just add up in one day and get accumulated over a period of time. Despite being of no use and despite not being visible to you, they remain on your Mac and take up storage space.
What can you do to get rid of the system cache?
Even though not rightly visible, you can still do away with these files. To access cache files –
- Go to the Finder
- Click on Go and then on Go to Folder
- Type ~/Library/Caches
Select these files and move them to trash. But beware! Make sure that you select and delete the right files, else; you may end up losing something very important.
2. Updates Are of Utmost Importance
It is important that you keep your MacBook Pro updated. Since Apple has a good repute for rolling updates, if you install all the latest security patches, you’ll be able to fend off security issues. For installing updates,
- Click on the Apple icon located on the upper-left corner of your desktop
- Select the App Store and then select Updates present on the left hand
- Click on Update All
Important things to note

By following this process, you will be able to attain all the recent optimizations and security patches. You will also be able to update most of your apps and macOS per se.
Also Read:Top 5 Mac Temperature Monitors
3. Tone Down Visual Effects A Little
The looks of MacOS are to die for. But then we tend to sometimes overdo it with effects and animations. What these effects do is that they take a toll on the system’s resources. It is therefore advisable to cut down on these a little bit. And, believe us, it’s not at all tough.
Steps/ Path to Tune Visual Effects on Mac
Apple Menu> System Preferences > Accessibility > Display
Once the Display tab opens tick off Reduce motion and Reduce transparency
4. Manage Startup Programs on Your MacBook Pro
Another way you can quench your quest for how to speed up MacBook Pro is by stopping all those unwanted programs which appear on your MacBook Pro’s startup. These again take up a lot of your system’s resources and slow down your Mac. You can stop or manage the programs from opening at the startup by following the steps mentioned below –

- Open System Preferences
- Click on Users & Groups
- Now, hit the Login items tab to have a look at all those services and program which appear when you login into your Mac
- Highlight the items in the list that are unwanted and Delete them
5. Optimize Storage
The option first appeared in macOS Sierra and ever since then it has helped improve speed and clear precious storage space on Mac. To activate this option, click on the Apple icon present at the top-left corner of your Mac’s screen. Go to About this Mac. Choose the Storage tab and then select Manage. Out of all the tools that you see, the most useful option is the Optimize Storage.
Also Read:5 Best Mac Optimizer Tool
6. Remove All Those Apps That You No Longer Need
If there are apps that you no longer use, it is always advisable to get rid of them. These apps just hog on your storage space and reduce the speed of your Mac. The apps can be removed by dragging and dropping them in the trash. The same can be done to the widgets in the notification center. To delete apps –
- Open Launchpad in your dock. If you don’t see the Launchpad, type its name in the search field
- Click and hold any app until you see it jiggling
- Click the (X) icon which appears next to the app, which you wish to delete. Now, click on the Delete option to confirm delete
Note: if you don’t see the (X) icon, it means that the app is required by your MacBook Pro or you have not installed it from the App store.
7. Declutter Your Desktop
An untidy desktop is not just a turn off for eyes, it is even for the performance of your system as well. Every file that you see on your desktop is a window that comes with an image. Each of these windows is stored in RAM. This means the more the number of files, the more data is stored in RAM and more the load on your Mac.
The best trick to decrease this load is by sorting these files inappropriate user folders – Movies, Documents, Pictures, etc. Ever Since macOS Sierra, you have an option to share desktops. In this way, the files on your desktop get stored on iCloud.
8. Keep Tabs On System Use
You can do this by using the Activity Monitor to further keep a track of all of your system’s resources. For this, press Ctrl + Space or click on the magnifying glass. Type “Activity Monitor” and select the first option that appears on the list. You will now be able to see all the background processes and applications, which are running on your Mac. Click on the CPU tab. Here you will see what percentage of processor time is being taken up by the components.
The same kind of statistics can be seen in the Memory tab, which shows how much RAM consumption is being done. Once you know the processes, extensions, and apps that are eating up your CPU and RAM, you can go ahead and disable or delete them.
Also Read:7 Best App Uninstaller For Mac to Remove Unwanted Apps
Additional Tip
Use Smart Mac Care and Speed up MacBook pro
Smart Mac Care is a comprehensive Mac cleaner that works towards keeping your Mac healthy by removing unwanted junk files, malware infections. And, that’s not the only thing it does. This Mac cleaner software also removes all kinds of privacy traces, which can compromise your security. Here are some of the notable features of Smart Mac Care –
- Cleans junk, cache and log files to free up junk space
- Scans Machine for all kinds of malware and spyware that are causing system crashes
- Scans and tracks all the privacy traces in the form of cookies, application cache and internet history that can put your privacy in jeopardy
- Contains advanced tools to tackle failed downloads, fix duplicate files and manage startup items
Also Read:Best Anti-Malware Software For Mac
The Top Reasons Why My MacBook Pro Has A Slow Speed
While it is not wrong to seek answers to how to speed up MacBook Pro, it is always better to also be aware and strike the reasons that could be making your Mac crawl like a snail. So, in a nutshell, let’s list down all the reasons that the above ways are meant to fight –
1. Your Hard Drive Is Running Out Of Space
If you are making the hard drive of your Mac eat more than it can chew, you are putting a lot of load on it. In short, lighter the hard drive, lesser the load on your system and higher the speed.
2. Outdated MacOS
Macbook Pro Cleaner Free Downloads
An outdated macOS will be a home to all kinds of security issues, outdated issues and everything bad. Not to mention, an outdated MacOS is filthily slow.
3. You Don’t Want Too Many Background Processes
If there are too many processes running in the background, your CPU and RAM will go for a toss. Needless to mention, you will see a slow running Mac which will take forever to even complete small tasks like opening up a file.
4. You Are Not Deleting Apps
We are not talking of the apps that you frequently use or the ones which are important for the system, we are talking of those apps which are just sitting there for a long period of time and taking up space.
5. You Are Not Letting Go Off The Old Hardware
Clean My Macbook Pro Free
Old is gold, true! but not when it comes to Mac hardware. You need to let go of the old hardware and invest in hardware that complies with the latest standards. For instance, you need to invest in an SSD that has a decent storage space (say minimum 240GB) or a RAM that has as little as 12 GB total storage space.
FAQs: How to Speedup MacBook Pro
Why is my MacBook Pro so slow?
Free Macbook Cleaner App
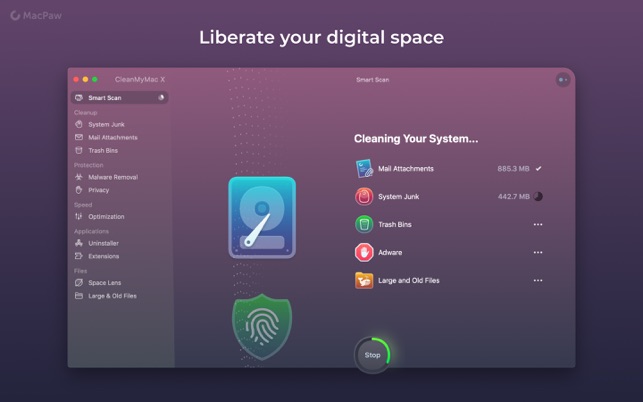
There are many reasons for the slow MacBook Pro. For instance, it could be outdated hardware. It could also be that there are software issues. Plus, maybe you have installed too many apps and many of them are unwanted and are crowding your startup and background.
How can I improve the performance of my MacBook Pro?
Apple Macbook Pro Cleaner
There are several ways you can improve the performance of MacBook pro such as managing startup items, turning off unnecessary visual effects, removing unwanted add-ons from the browser and last but not least reducing desktop clutter.
How can I clean up my MacBook pro?
Macbook Pro Cleaner Free Download Malwarebytes
There are several ways of cleaning up the MacBook Pro. The most effective way is to use good mac cleaner softwaresuch as Smart Mac Care which helps your MacBook Pro get rid of unwanted junk files, malware infections, and privacy traces. Other ways include emptying the trash regularly, uninstalling apps that are no longer required and cleaning up the cache.
