- Snapchat for Mac Download Free Latest Version Snapchat Apk for Android Download New Version 2020 Summary. The user-friendly interface of Snapchat on Mac lets you know about the world happenings, share your live-in-moments, chat with stickers & emojis, and do more. Hope you have got useful information about Snapchat for Mac PC.
- This guide contains steps to take in order to use Snapchat on Mac or Windows. Snapchat is a popular social messaging platform which has gathered a lot of attention over the years. This is probably due to the fact that messages sent on the platform usually have a limited duration before it automatically disappears – something you’ll hardly.
Connecting to people around the world has become very easy with messaging. Various messenger applications can be used to convey messages, images, contacts, and a lot more. One of the most popular messaging platforms is Snapchat. This image-based messaging application can be used on your Smartphones as well as desktops. Snapchat on PC is very easy and convenient to use, and it has around 200 million users worldwide. Earlier Snapchat was also known as Picaboo (iOS version).
Snap today announced the launch of Snap Camera for Mac, which brings Snapchat's well-known. Snap Camera is a free download from the. That the M1 chip running on a MacBook Air with 8GB of RAM.
It is Free to use, and the main distinguishing feature is that images, messages, audios, videos, or stickers all get self-deleted once you read or see them. It’s fixed with a timer, and a user can set his/her own time for deletion. In case a user takes a screenshot of the message, you will get a notification. Known as selfie application, one can take a snap using a camera and instantly share it on Snapchat.

Here will explore how to install Snapchat on PC for Windows as well as Mac. Though both are different operating systems, they similarly use Snapchat.
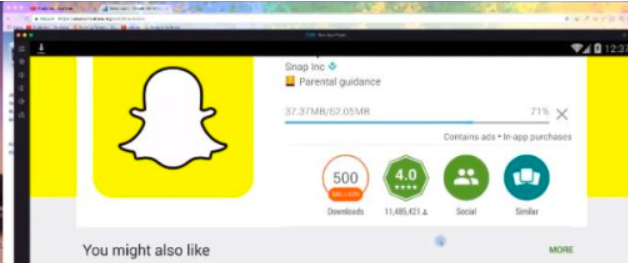
How to Install Snapchat on PC for Windows and Mac
Requirements:
- An Android Emulator that will help to run the APK version of Android. Here we use Bluestacks getting it is straightforward, visit the Bluestacks website, and download the file from there. Run the installer to install it on your PC.
- Webcam without camera chat is possible, but it will prompt error messages for multiple times.
- A good microphone, generally, it’s built-in.
- Good internet connection.
Step By Step Guide on How to Install Bluestacks & Run Snapchat on PC
- Download Bluestacks and Setup Bluestacks application on the PC.
- Run Bluestacks on your desktop.
- Sign in to a Google account. If you don’t have one, you need to create one.
- Go to Play Store or Apple Store and download Snapchat. (it’s Free)
- Install the Snapchat on PC
- It will prompt you to set a camera and microphone so that you can use Snapchat on PC in an effective way.
- Login into your Snapchat account and start messaging.
Now you are ready to use this selfie app, enjoy taking snaps, and sharing it with lots of messages.
Nov 16, 2020 • Filed to: Solve Mac Problems • Proven solutions
Well, who doesn't love using emojis? From WhatsApp to Facebook, hike to Snapchat, and almost every other messaging app, Emojis have become a vital mode of communication between people. They are not only fun but also cool. Plus they can express human emotions well. On iPhone and iPad, it is easy to use the emojis. But lots of people don't know how you use Emojis on Mac.
If you are one of those people then we can help you. Here, you will get to know how to add emojis on Mac. Once you get the hold of using them, you will see it is pretty easy to get the emojis using keyboard shortcuts.
Part 1. Overview of Emojis on Mac
Since the time emojis were popularized in Japan, it took over the world market and gave an amazing tool to represent the facial expression, ideas, and objects. Luckily, emojis are in-built on the Apple devices. And they make chats much more expressive, interesting and fun.
As the MS Word is a widely used program, a malfunction could get tragic real soon. The common causes of these issues are:
Apple gave the Emojis feature in their desktop OS X10.7 Lion in the year 2011. They are found under the Special Characters option in the Edit menu. The users can also access the feature using the emoji Keyboard shortcuts. After the OS X 10.9 Mavericks, Apple provided a dedicated input palette for emojis with a key combination.
So, it is pretty clear that anyone can use the emojis on the Mac; you just have to gather the knowledge of how to access the palette.
Part 2. How to Get Emojis on Mac?
The Mac desktop and laptops in which the emojis feature is not inbuilt, they can still get Emojis on Mac. To install the emojis, you will have to visit the Macmoji GitHub repo and download the emojis from there. By following the steps below, you will be able to download the emojis:
- Find the Clone or Download option on the right side and click on the Download ZIP option and wait while the file is downloaded on your system.
- Extract the contents of the ZIP file and go to 'System Preferences'. Then choose the Keyboard option and click on Text.
- Now open the file which contains the extracted contents of the ZIP file and drag the emojis substitutions.plist file in the text substitutions field.
Now you know how to add emojis on Mac and you can use them whenever you want. If you scroll through the list of substitutions, then you will know that there are specific texts or combination of characters that represent the emojis. If you have a sharp memory, then you can memorize the characters and use them when you want. As you type the characters and hit the space key, the characters will automatically turn into emojis.
Part 3. How to Use Emojis on Mac?
If you don't know how to access the emojis on your Mac, then there are two ways that would make it easier for you to access the Mac emoticons and use them in your conversations. There are two ways that can come in handy when you want to make your chats a little bit interesting.
Method 1. Edit Menu:
In some of the application which has a conversation feature, there is an edit menu from where you can access the emojis and use them in your chats. This is how you can open emojis on Mac:
- Take an example that you are using the Messages application. Open a new conversation and click on the Edit menu.
- There you will see the Emojis and Symbols option at the bottom of the menu. Click on the Emoji option and specify a category of emoticons that you want to use in the messages.
- Double-click on the emoji or simply drag it to the space of text input. The emoji will load and you can send it to whoever you want.
Snapchat For Macbook Pro
Keep in mind that the code for displaying emojis on Mac is set by Unicode Consortium. This means that the images are chosen by the Operating system developer. So, you might not get the same emoji that you see on your Android phone in iOS or Mac devices.
Method 2. Emoji Keyboard Shortcuts:
If you are good at remembering shortcuts for almost every other command, then Mac Pro Emoji keyboard shortcuts will surely help you. The users can simply call up the emoji window by pressing a few keys. And if you can do it all with just one press, then what is the need of opting out for any other method to use emojis on Mac.
- Open an application that accepts text input on your system. Press the Control + Command + Space key together and the toolbar for emojis will appear on the screen.
- Choose a category of emojis from the screen and browse the emoji you wish to use in your conversation. Simply tap on the Emoji to use it in the chat and it will be sent directly.
Keep in mind that the code for displaying emojis on Mac is set by Unicode Consortium. This means that the images are chosen by the Operating system developer. So, you might not get the same emoji that you see on your Android phone in iOS or Mac devices.
Part 4. How to Put Emojis on Mac Menu Bar?
There is one other thing that you can do to easily access the emojis on your Mac. No one can deny that they don't use emojis when they talk to close ones. But it can be hectic to access the emoticon list on Mac if you are new with the OS. But to ease up the process, you can always add the emoji and symbols option in the Menu bar so that the emojis will be one-click away. Whether you want to know how to type a heart on Mac or just want to draw fruit, you will know everything when this guide is finished.
- Click on the Apple icon and the menu bar will appear on the screen. From the list, choose the System Preferences settings.
- From the list of System Preferences, find the Keyboard option, and click on it to open Keyboard Settings.
- Inside the keyboard tab, tick the option which says 'Show Keyboard, Emojis, & Symbol Viewers in menu bar'.
- Click on the Apple icon and the menu bar will appear on the screen. From the list, choose the System Preferences settings.
- Click on the Apple icon and the menu bar will appear on the screen. From the list, choose the System Preferences settings.
Snapchat App For Macbook
Conclusion
Snapchat For Macbook Air Download
As you can see, it is not that hard to get emojis on your Mac. Once you learn how to put emojis on Mac, you can guide others too. People, who switch from Windows to Mac, often face this issue. And while you are trying to install the emojis on your Mac, if you somehow end up losing your files, then you can use Recoverit Data Recovery Mac to get lost photos back.
